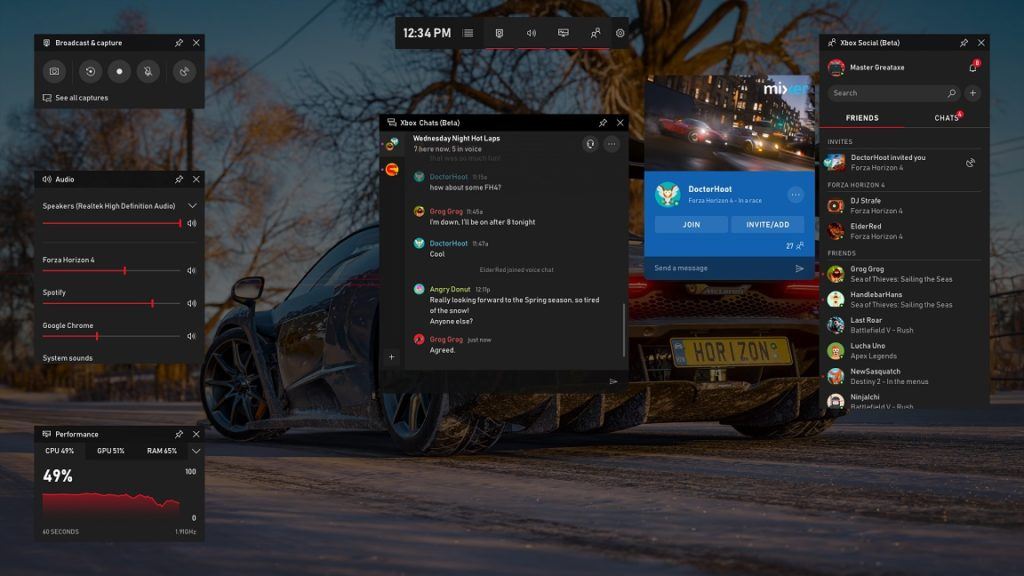Im Internet beschweren sich viele Nutzer über eine schlechte Mikrofonqualität bei Videoaufzeichnungen, die sie mit der Windows 10 Gamebar getätigt haben. Das Problem liegt nicht bei euch, sondern bei der Spieleleiste. In diesem Artikel zeigen wir euch, wie ihr die Mikrofonqualität bei der Windows Gamebar verbessern könnt.
Die Gamebar, zu Deutsch Spieleleiste, ist eine ausgezeichnete Funktion von Windows 10. Aufrufen lässt sie sich mithilfe der Tastenkombination Windows + G. Daraufhin blendet sich ein Overlay über das aktuelle Spiel ein, mit vielen praktischen Funktionen. Besonders nützlich ist der Lautstärke-Mixer, die Ressourcenanzeige oder auch die Aufzeichnung von Spiele-Momenten in Form eines Videoclips.
Bei der Videoaufnahme gibt es mehrere Modi. Entweder die Gamebar nimmt das Geschehen durchgängig auf und speichert auf Knopfdruck die letzten Minuten, oder man startet und beendet die Aufnahme manuell.
Die visuelle Qualität der Videos ist solide, obwohl die Aufnahme wenig Ressourcen in Anspruch nimmt. Die Audioqualität hingegen weißt einen großen Verbesserungsbedarf auf, besonders die Mikrofonqualität. Selbst mit einem hochqualitativen Eingabegerät klingt die Mikrofonspur in der Gamebar-Aufnahme sehr komprimiert und verfälscht, als hätte man einen Radiosender auf den Ohren.
Tatsächlich ist dies ein bekanntes Problem. Bei einer Recherche stieß ich auf viele Foreneinträge, in denen sich Nutzer über die Mikrofonqualität in ihren Windows Gamebar Aufnahmen beschwerten. Sie suchten nach Rat, ob es eine Möglichkeit gäbe, dieses Problem in den Griff zu bekommen. Leider beschränken sich alle Antworten auf die Zustimmung und Verweisung auf eine Drittanbieter-Software.
Ich habe mich damit nicht zufrieden gegeben und auf eigene Faust nach den Gründen der schlechten Mikrofonqualität gesucht. Vor allem aufgrund der Tatsache, dass sie in den vorherigen Windows 10-Versionen besser war. Tatsächlich habe ich eine Lösung für das Problem gefunden und teile sie in diesem Artikel exklusiv mit euch.
Anleitung: Mikrofonqualität bei Videoaufzeichnungen mit der Windows Gamebar verbessern
Alle Einstellungen der Gamebar bzw. der Spieleleiste sind in der Registry hinterlegt. Dort lassen sich sogar Optionen finden, zu denen keine passende Schaltfläche in den Einstellungen existiert.
- Öffnet die Windows-Suche und tippt regedit ein. Als Ergebnis erscheint der Registrierungs-Editor. Öffnet die App.
- Ein neues Fenster erscheint. Es beinhaltet eine Adressleiste in der oberen Hälfte, ähnlich wie in einem Internet-browser. Löscht den Inhalt der Adressleiste und kopiert folgenden Text ein und drückt danach Enter:
HKEY_CURRENT_USER\Software\Microsoft\Windows\CurrentVersion\GameDVR
Als alternative Möglichkeit besteht die manuelle Navigation zu diesem Ort, indem ihr von der Baumstruktur auf der linken Fensterseite Gebrauch macht. - Auf der rechten Hälfte befindet sich nun eine Auflistung vieler DWORD-Werte. Macht dort den Eintrag EchoCancellationEnabled ausfindig.
- Klickt doppelt auf EchoCancellationEnabled. Es öffnet sich ein weiteres, kleines Fenster. Dieses erlaubt das Eintragen eines Wertes innerhalb einer Textbox.
Standardmäßig ist hier der Wert 1 zugeteilt. Ändert die Zahl zu 0. - Klickt auf OK um die Änderung zu bestätigen. Anschließend könnt ihr den Registrierungs-Editor schließen.
Damit ist die ganze Arbeit schon getan. Standardmäßig versucht die Gamebar unsere Audiospur nachzubearbeiten, um beispielsweise Echos zu entfernen. Diese Nachbearbeitung hat Microsoft selbstsicher jedem Nutzer auferlegt, doch leider scheint sie nicht gut zu funktionieren. Ihr werdet nach der Deaktivierung eine große Verbesserung eurer Stimme feststellen. Dadurch sind eure Aufnahmen endlich brauchbar.
Falls dem nicht so ist, versucht euren Computer neuzustarten.
Unterschiede im Video
Ich habe mich via Twitter an Mitarbeiter von Microsoft gewendet, auf die Hoffnung, dass sie in Zukunft die Mikrofonqualität bei der Windows Gamebar verbessern. Dabei habe ich die Unterschiede zwischen der aktivierten und deaktivierten Echo-Unterdrückung mittels Videos aufgezeichnet. Bei Interesse verweise ich auf meinen Tweet, welcher zwei OneDrive-Links beinhaltet:
Video: Windows 10 Gamebar-Vorstellung
Zwar ist dieses Video von unserem YouTube-Kanal etwas älter, dennoch könnt ihr euch damit einen guten Eindruck über die Funktionen der Windows Gamebar bzw. Spieleleiste machen.
Quelle: Gibt es nicht