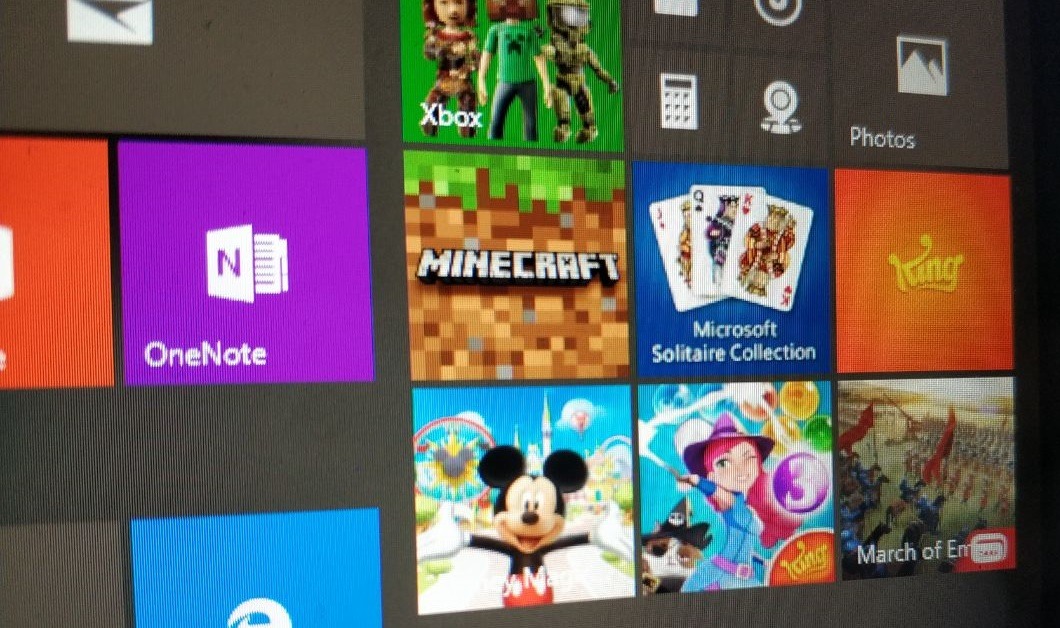
Microsoft hat leider die sehr unerfreuliche Funktion in Windows 10 integriert, dass bestimmte Apps automatisch mit gewissen Updates und vor allem Feature-Updates installiert werden.
Automatische Installation von Apps verhindern
In der Regel handelt es sich hierbei um Anwendungen, die viele Nutzer am PC ohnehin nicht nutzen. Beispielsweise sind Candy Crush, Twitter, Bubble Witch Saga, Disney Magic Kingdoms, March of Empires: War of Lords, und noch ganz viele andere Anwendungen nach einem Windows 10-Update wieder auf dem System installiert.
Diese Anwendungen sind zwar auf dem System vorinstalliert, lassen sich allerdings jederzeit wieder manuell deinstallieren. Nachdem es allerdings zwei Mal jährlich ein Feature-Update für Windows 10 bringt sowie einige kleinere kumulative Updates, kommen diese Anwendungen einfach wieder. In dieser Anleitung zeigen wir euch, wie ihr die automatische Installation von Apps verhindern könnt nach Windows Updates.
Methode

Leider bietet Microsoft keine Interface-Einstellung, um die automatische Installation von Apps zu deaktivieren. Während ihr sämtliche Werbung in Windows 10 deaktivieren könnt, gibt es dafür leider keine Option.
Wir müssen uns daher mit einem kleinen Eingriff in die Registry von Windows 10 helfen. Dieser Schritt ist völlig ungefährlich und kann in eurem System grundsätzlich keinen Schaden anrichten, solange ihr unsere Anleitung genau befolgt.
Anleitung: Automatische Installation von Apps verhindern
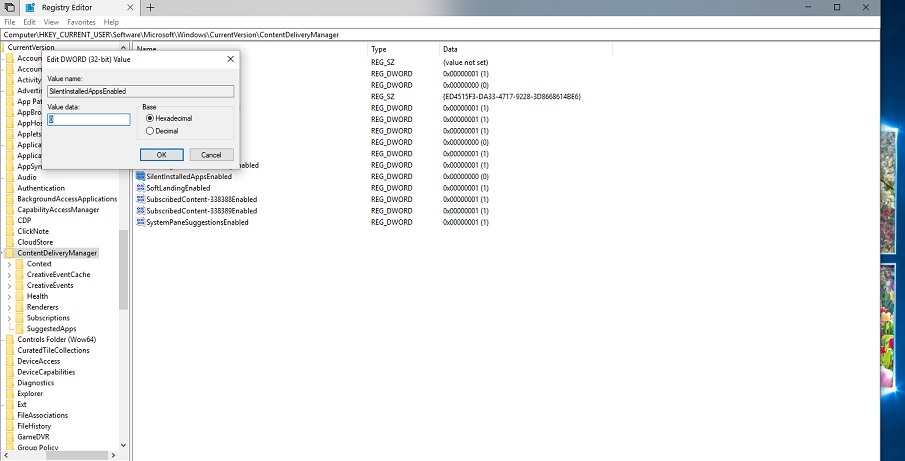
- Öffnet den Registrierungseditor (regedit ins Startmenü eingeben)
- Bestätigt den Admin-Dialog mit Ja.
- Kopiert nun den folgenden Pfad in die Adressleiste des Programms:
Computer\HKEY_CURRENT_USER\Software\Microsoft\Windows\CurrentVersion
\ContentDeliveryManager - Klickt auf den Ordner ContentDeliveryManager, sodass dieser ausgewählt ist.
- Nun findet ihr auf der rechten Seite eine Liste mit Registry-Schlüsseln.
- Klickt doppelt auf SilentInstalledAppsEnabled
- Ändert den Wert von 1 auf 0 und klickt auf OK.
Jetzt sollte nur noch ein Neustart notwendig sein, um die Einstellung auch zu aktivieren. Mit zukünftigen Updates werden somit keine unerwünschten Apps mehr automatisch auf euer System installiert. Die bereits vorinstallierten Anwendungen müsst ihr ein letztes Mal allerdings händisch loswerden.


