
Szenario: Sie arbeiten seit Wochen an einem wichtigen Projekt auf Ihrem Windows 10-Computer und haben alle wichtigen Dateien in einem Ordner gespeichert. Eines Tages klicken Sie versehentlich auf „Löschen“ und die Dateien verschwinden in den Papierkorb. Kein Problem, denken Sie sich und klicken auf „Papierkorb leeren“, um Platz auf der Festplatte zu schaffen. Doch jetzt stellt sich heraus, dass Sie versehentlich auch wichtige Dateien gelöscht haben. Was nun? In diesem Artikel werden wir besprechen, warum Dateien nicht immer im Papierkorb gefunden werden können und welche Methoden es gibt, um gelöschte Dateien aus dem entleerten Papierkorb wiederherzustellen, einschließlich der Verwendung von 4DDiG Data Recovery. Wir werden auch Tipps geben, wie Sie Ihre Dateien sichern und schützen können, um zukünftige Verluste zu vermeiden.
Teil 1: Warum können Dateien nicht im Papierkorb gefunden werden?
Obwohl der Papierkorb in Windows 10 eine nützliche Funktion zum Wiederherstellen von gelöschten Dateien ist, können Dateien manchmal nicht im Papierkorb gefunden werden. Es gibt mehrere Gründe, warum dies passieren kann.
Zum einen kann es sein, dass die Datei zu groß ist und der Papierkorb sie automatisch löscht, ohne sie in den Papierkorb zu verschieben. Dies ist in den Standardeinstellungen von Windows 10 der Fall, wenn eine Datei größer als 50 Megabyte ist. In diesem Fall wird die Datei endgültig gelöscht und kann nicht im Papierkorb gefunden werden.
Ein weiterer Grund dafür, dass Dateien nicht im Papierkorb gefunden werden können, ist, dass sie möglicherweise von einem Drittanbieter-Programm oder Virus gelöscht wurden. In diesem Fall werden die Dateien nicht in den Papierkorb verschoben, sondern sofort und endgültig gelöscht.
Es ist auch möglich, dass die Papierkorb-Einstellungen so konfiguriert sind, dass Dateien nicht in den Papierkorb verschoben werden, sondern direkt endgültig gelöscht werden. Wenn Sie diese Einstellungen ändern möchten, können Sie dies tun, indem Sie mit der rechten Maustaste auf den Papierkorb klicken, Eigenschaften auswählen und dann die Option „Dateien nicht sofort löschen“ aktivieren.
Teil 2: Wie kann man Dateien aus dem entleerten Papierkorb wiederherstellen?
Wenn Sie versehentlich wichtige Dateien gelöscht und den Papierkorb geleert haben, müssen Sie nicht in Panik geraten. Es gibt mehrere Methoden, um gelöschte Dateien aus dem entleerten Papierkorb wiederherzustellen.
YouTube-Video: https://youtu.be/In_o7K8XMnQ
Methode 1: Von einem Back-up wiederherstellen
Wenn Sie ein regelmäßiges Back-up Ihrer Dateien erstellen, können Sie die gelöschten Dateien einfach aus dem Back-up wiederherstellen. Hierfür benötigen Sie allerdings ein funktionierendes Back-up und es dürfen keine neuen Änderungen an den betroffenen Dateien seit dem letzten Back-up vorgenommen worden sein.
Methode 2: Mit 4DDiG Data Recovery gelöschte Dateien aus MacBook wiederherstellen
Eine weitere Methode, um gelöschte Dateien wiederherzustellen, ist die Verwendung einer professionellen Datenrettungssoftware wie 4DDiG Data Recovery. Diese Software kann gelöschte Dateien von einer Vielzahl von Geräten wiederherstellen, einschließlich Laptops, Desktops, externen Festplatten, USB-Laufwerken und sogar Smartphones.
Schritt 1: Um 4DDiG Data Recovery zu verwenden, müssen Sie die Software herunterladen und installieren. Dann starten Sie das Programm und wählen den Datenträger aus, von dem Sie gelöschte Dateien wiederherstellen möchten.
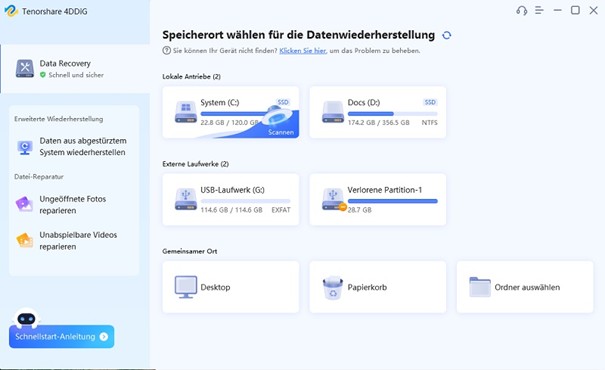
Schritt 2: Das Programm scannt den Datenträger nach gelöschten Dateien und zeigt eine Liste der wiederherstellbaren Dateien an. Es dauert einige Zeit, bis die verlorenen Dateien gescannt sind. Warten Sie, bis das Scannen abgeschlossen ist.
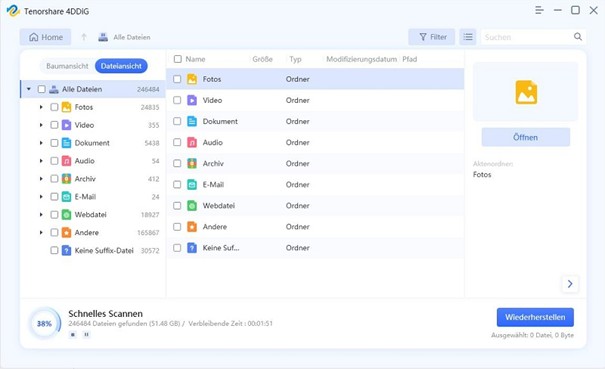
Schritt 3: Nachdem das Scannen abgeschlossen ist, können Sie dann die gewünschten Dateien auswählen und sie auf Ihrem Computer speichern.
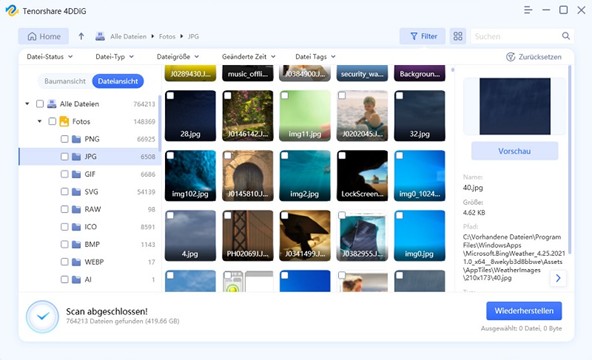
4DDiG Data Recovery ist eine schnelle und effektive Methode, um gelöschte Dateien wiederherzustellen. Die Software unterstützt eine Vielzahl von Dateiformaten und kann sogar beschädigte oder formatierte Datenträger wiederherstellen. Darüber hinaus bietet die Software eine benutzerfreundliche Oberfläche, die es auch unerfahrenen Benutzern ermöglicht, ihre Daten wiederherzustellen.
Methode 3: Gelöschte Dateien mit CMD-Befehl wiederherstellen
Eine weitere Methode, um gelöschte Dateien wiederherzustellen, ist die Verwendung der Eingabeaufforderung (CMD). Dies ist jedoch nur nützlich, wenn dem Datenverlust eine Beschädigung von Sektoren vorausgegangen war.
Schritt 1: Öffnen Sie die Eingabeaufforderung als Administrator. Klicken Sie dazu mit der rechten Maustaste auf das Startmenü und wählen Sie „Eingabeaufforderung (Administrator)“.
Schritt 2: Geben Sie den Befehl „chkdsk /f x:“ ein und drücken Sie die Eingabetaste. Ersetzen Sie dabei „x“ durch den Buchstaben des Laufwerks, von dem Sie die Dateien wiederherstellen möchten.
Schritt 3: Geben Sie den Befehl „ATTRIB -H -R -S /S /D X:.“ ein und drücken Sie die Eingabetaste. Ersetzen Sie dabei „X“ durch den Buchstaben des Laufwerks, von dem Sie die Dateien wiederherstellen möchten.
Schritt 4: Geben Sie den Befehl „dir /ah“ ein und drücken Sie die Eingabetaste. Dadurch werden alle versteckten Dateien auf dem Laufwerk angezeigt.
Schritt 5: Geben Sie den Befehl „copy [file name] [destination]“ ein und drücken Sie die Eingabetaste. Ersetzen Sie dabei „[file name]“ durch den Namen der Datei, die Sie wiederherstellen möchten, und „[destination]“ durch den Pfad, in dem Sie die Datei speichern möchten.
Beachten Sie, dass dies keine Garantie dafür ist, dass Sie alle gelöschten Dateien wiederherstellen können. In einigen Fällen können die Dateien beschädigt oder dauerhaft gelöscht worden sein und können nicht wiederhergestellt werden. Außerdem sollten Sie vorsichtig sein, wenn Sie die Eingabeaufforderung verwenden, da ein falscher Befehl schwerwiegende Auswirkungen auf Ihr System haben kann.
Methode 4: Aus der Windows vorherigen Version wiederherstellen
Eine weitere Möglichkeit, gelöschte Dateien aus dem Papierkorb wiederherzustellen, besteht darin, auf eine frühere Version von Windows zurückzugreifen. Windows erstellt regelmäßig Wiederherstellungspunkte, um im Falle von Systemproblemen eine einfache Rückkehr zu einem früheren Zustand des Betriebssystems zu ermöglichen. Wenn Sie den Papierkorb leeren, können Sie unter Umständen immer noch auf eine frühere Version der Dateien zugreifen.
Um auf frühere Versionen von Dateien zuzugreifen, gehen Sie folgendermaßen vor:
Öffnen Sie den Ordner, der die gelöschten Dateien enthält.
Klicken Sie mit der rechten Maustaste auf den Ordner und wählen Sie „Eigenschaften“ aus.
Klicken Sie auf die Registerkarte „Vorherige Versionen“.
Wählen Sie aus der Liste der verfügbaren früheren Versionen des Ordners eine aus, die vor dem Löschen der Dateien erstellt wurde.
Klicken Sie auf „Öffnen“, um die frühere Version des Ordners anzuzeigen.
Wenn Sie auf eine frühere Version des Ordners zugreifen können, können Sie die gelöschten Dateien normalerweise wiederherstellen, indem Sie sie einfach in einen anderen Ordner kopieren oder verschieben. Beachten Sie jedoch, dass dies möglicherweise nicht immer möglich ist, insbesondere wenn die Dateien bereits überschrieben wurden oder wenn der Papierkorb geleert wurde.
Teil 3: Wie kann ich Dateien sichern und schützen?
Obwohl es viele Möglichkeiten gibt, verlorene oder versehentlich gelöschte Dateien wiederherzustellen, ist die beste Vorgehensweise, Datenverluste zu vermeiden, indem Sie Ihre Dateien regelmäßig sichern. Es gibt viele Möglichkeiten, Ihre Daten zu sichern, einschließlich externer Festplatten, Cloud-Speicher und USB-Laufwerken.
Externe Festplatten sind eine der einfachsten und effektivsten Methoden zur Datensicherung. Sie können eine externe Festplatte an Ihren Computer anschließen und regelmäßig Sicherungskopien Ihrer wichtigen Dateien erstellen. Diese Festplatten sind in verschiedenen Größen erhältlich und können leicht transportiert werden, um auch von anderen Geräten aus darauf zugreifen zu können.
Cloud-Speicher ist eine weitere beliebte Methode zur Datensicherung. Es gibt viele kostenlose und kostenpflichtige Cloud-Speicherdienste wie Dropbox, Google Drive und OneDrive, die es Ihnen ermöglichen, Ihre Daten sicher auf entfernten Servern zu speichern. Diese Dienste sind in der Regel einfach zu bedienen und bieten viele Funktionen zur Verwaltung Ihrer Daten.
USB-Laufwerke sind eine weitere Möglichkeit, Ihre Daten zu sichern. Sie können wichtige Dateien auf ein USB-Laufwerk kopieren und dieses Laufwerk dann an einem sicheren Ort aufbewahren, an dem es vor Verlust oder Beschädigung geschützt ist.
Eine weitere wichtige Vorgehensweise zur Datensicherheit ist die Verwendung von Antiviren- und Anti-Malware-Software. Diese Programme schützen Ihren Computer vor Viren, Trojanern und anderen Malware-Infektionen, die dazu führen können, dass Daten beschädigt oder gelöscht werden.
Häufig gestellte Fragen:
- Wie kann man Papierkorb gelöschte Dateien wiederherstellen?
Um gelöschte Dateien aus dem Papierkorb wiederherzustellen, können Sie die oben genannten Methoden aus Teil 2 dieses Aufsatzes anwenden. Wenn Sie den Papierkorb jedoch geleert haben, können Sie die gelöschten Dateien möglicherweise mit einer professionellen Datenrettungssoftware wie 4DDiG wiederherstellen.
- Wie kann ichendgültig gelöschte Dateien wiederherstellen Windows 10?
Wenn Sie Dateien endgültig gelöscht haben und sie nicht im Papierkorb finden können, können Sie versuchen, sie mit einer Datenrettungssoftware wie 4DDiG wiederherzustellen. Diese Software kann tief im Speicher Ihres Computers suchen und Dateien wiederherstellen, die auf herkömmliche Weise nicht wiederhergestellt werden können.
- Kann man seinen Papierkorb wiederherstellen?
In den meisten Fällen können Sie den Papierkorb auf Ihrem Computer wiederherstellen, indem Sie einfach auf das Symbol für den Papierkorb auf Ihrem Desktop klicken. Wenn Sie den Papierkorb jedoch geleert haben, können Sie die gelöschten Dateien möglicherweise mit einer professionellen Datenrettungssoftware wie 4DDiG wiederherstellen.
Fazit
Zusammenfassend ist es immer ratsam, regelmäßig Backups von wichtigen Dateien zu erstellen und eine zuverlässige Antivirensoftware zu installieren, um Datenverluste und andere Probleme zu vermeiden. Datenverluste können ein ernstes Problem darstellen, aber mit der richtigen Herangehensweise und den richtigen Tools kann fast jede Art von Datenverlust behoben werden. Wenn Sie jemals in eine solche Situation geraten sollten, ist es wichtig, ruhig zu bleiben und nicht in Panik zu geraten. Mit der richtigen Methode und den richtigen Werkzeugen können Sie Ihre Daten schnell wiederherstellen und sich vor weiteren Datenverlusten schützen.
Insgesamt ist 4DDiG Data Recovery eine ausgezeichnete Option für alle, die auf der Suche nach einer schnellen, zuverlässigen und benutzerfreundlichen Lösung zur Wiederherstellung von Daten sind. Mit der Fähigkeit, Daten von verschiedenen Geräten und Dateisystemen wiederherzustellen, sowie einer einfachen und intuitiven Benutzeroberfläche und schnellen Scan- und Wiederherstellungsprozessen ist 4DDiG ein unverzichtbares Tool für jeden Benutzer, der seine wertvollen Daten schützen möchte.
![]()


